For ease of connection, MBI strongly recommends the use of Google Chrome.
For other browsers, please click on “Other Browsers” below for instructions on installing the BlueJeans app.
To connect using a videoconferencing system, please click on "Room system w/ computer."
Connect to BlueJeans Primetime using Google Chrome
- In your web browser, navigate to https://mbi.osu.edu/live.
- When you click the link to join the workshop, you will be asked to register for the event. This is a simple process, and requires only your name and e-mail address. Enter both, then click the "Register" button.
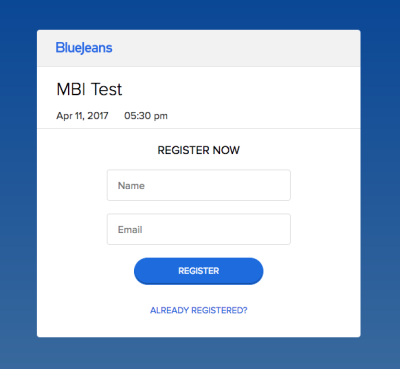
- You will see a message notifying you that you have successfully registered.
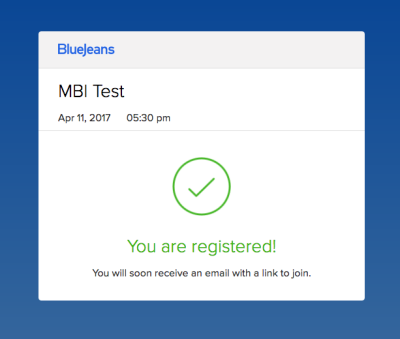
- Now check your e-mail. Within a few minutes, you should receive an e-mail with a link to join the talk.
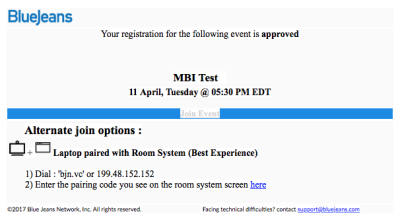
- After following the link from the email, select "Personal Computer"
- In the next window, select "Join with Browser"
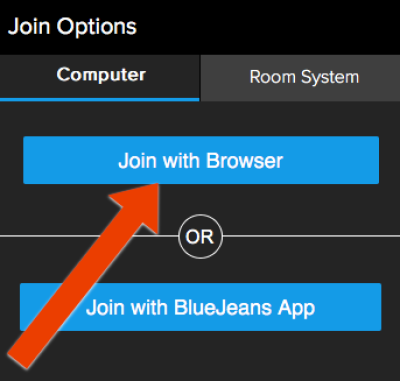
Interact with Speaker
- There are two ways: Interact Live and Q&A
- Interact Live allows you to participate live via streaming video. To request to interact live, click on the Request to Interact Live button (shaped like a hand) and then click Send Request.
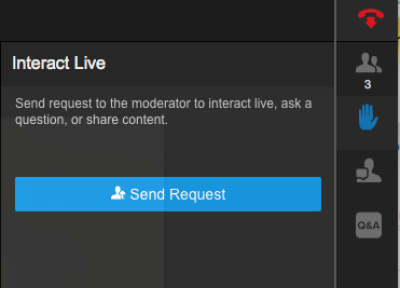
- You will see a notification that your request is pending.
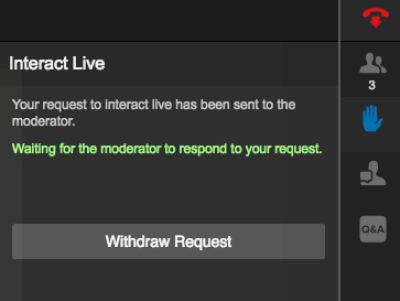
- Once your request has been accepted, you’ll have the choice to continue. You may also withdraw your request.
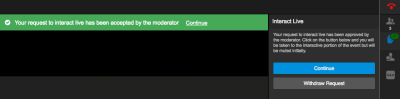
- Your connection will then transition to Presenter mode. This involves a momentary disconnection from the video stream.
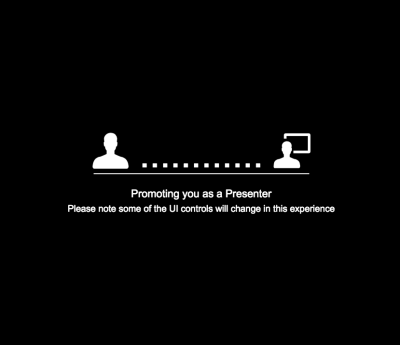
- Before you speak, you will need to ensure that your audio and video are enabled. You can do that by clicking on the microphone and video buttons.
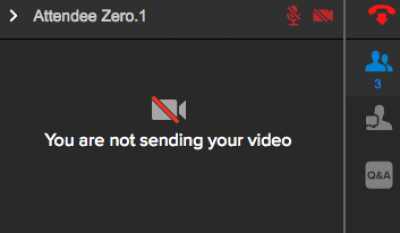
- When you are done interacting, the moderator will return you to Attendee mode. This will again cause a brief disruption in the video stream.
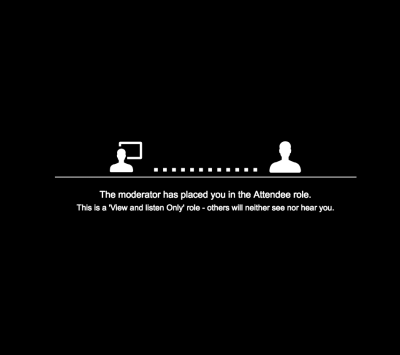
-
Q&A allows you to type a question; it will then be asked by the moderator at an appropriate time. To submit a question, click on the Q&A button in the sidebar. A text box will appear; type your question and click Post Question.
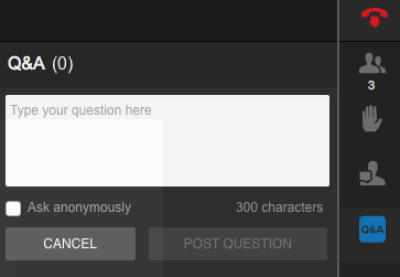
Need Help?
If you need assistance at any point, please contact us! You can contact us within the BlueJeans interface by clicking on the Moderator Chat button and describing your problem.
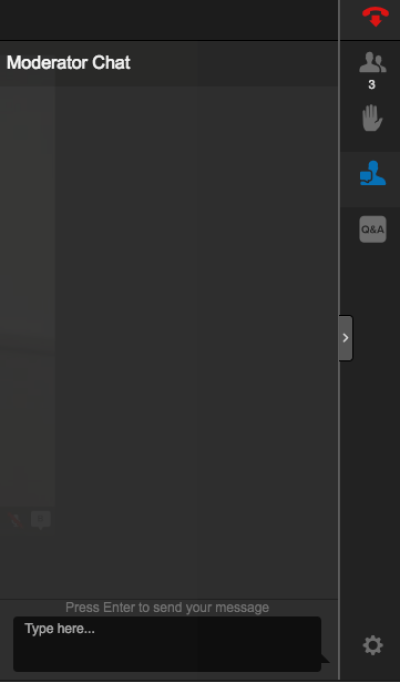
You can also reach us via:
Email: support@mbi.osu.edu
Phone: 614-292-3648
Connect to BlueJeans Primetime using another browser
- In your web browser, navigate to https://mbi.osu.edu/live.
- When you click the link to join the workshop, you will be asked to register for the event. This is a simple process, and requires only your name and e-mail address. Enter both, then click the "Register" button.
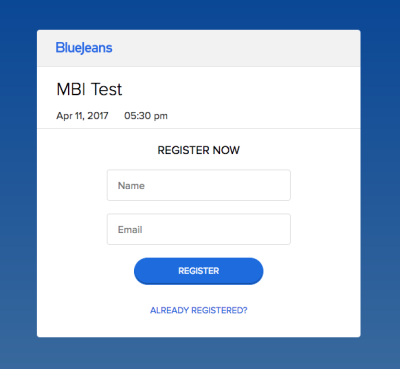
- You will see a message notifying you that you have successfully registered.
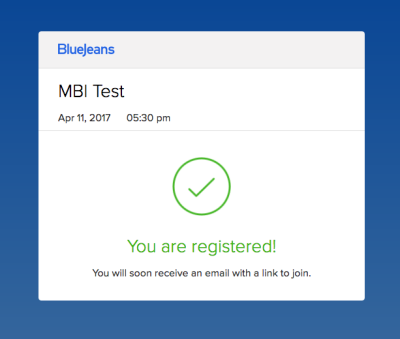
- Now check your e-mail. Within a few minutes, you should receive an e-mail with a link to join the talk.
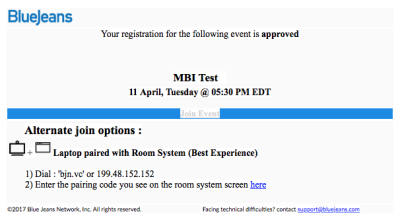
- After following the link from the email, select "Personal Computer"
- In the next window, select "Join with BlueJeans App"
- If the app is already installed, it should launch automatically. If not, click "Get the app" and follow the prompts to install, then click "Try Again"
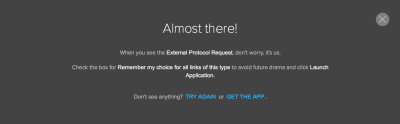
Interact with Speaker
- There are two ways: Interact Live and Q&A
- Interact Live allows you to participate live via streaming video. To request to interact live, click on the Request to Interact Live button (shaped like a hand) and then click Send Request.
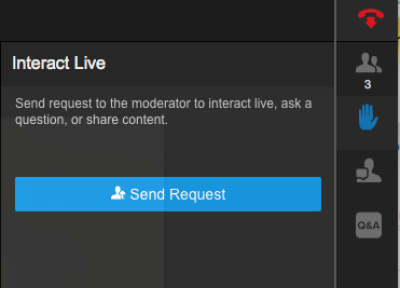
- You will see a notification that your request is pending.
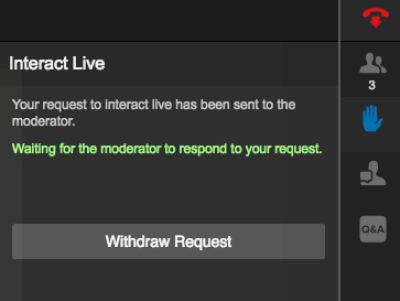
- Once your request has been accepted, you’ll have the choice to continue. You may also withdraw your request.
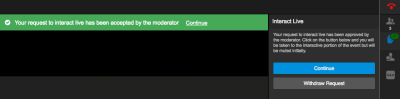
- Your connection will then transition to Presenter mode. This involves a momentary disconnection from the video stream.
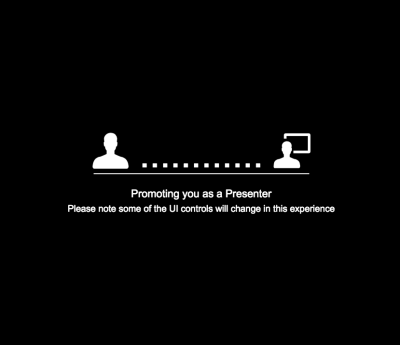
- Before you speak, you will need to ensure that your audio and video are enabled. You can do that by clicking on the microphone and video buttons.
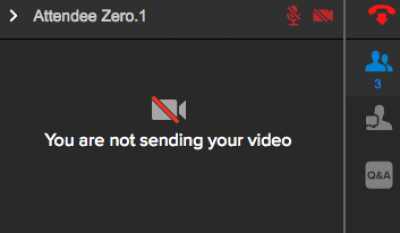
- When you are done interacting, the moderator will return you to Attendee mode. This will again cause a brief disruption in the video stream.
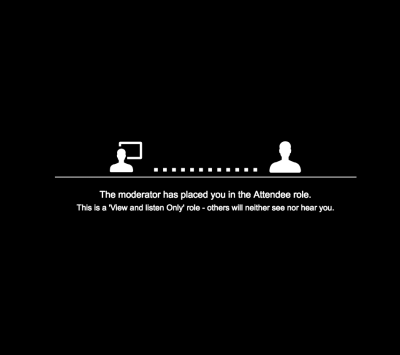
-
Q&A allows you to type a question; it will then be asked by the moderator at an appropriate time. To submit a question, click on the Q&A button in the sidebar. A text box will appear; type your question and click Post Question.
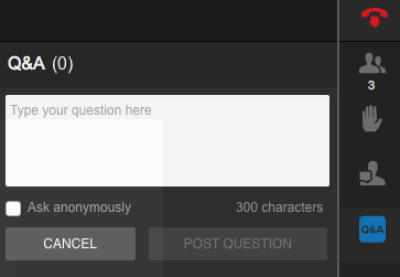
Need Help?
If you need assistance at any point, please contact us! You can contact us within the BlueJeans interface by clicking on the Moderator Chat button and describing your problem.
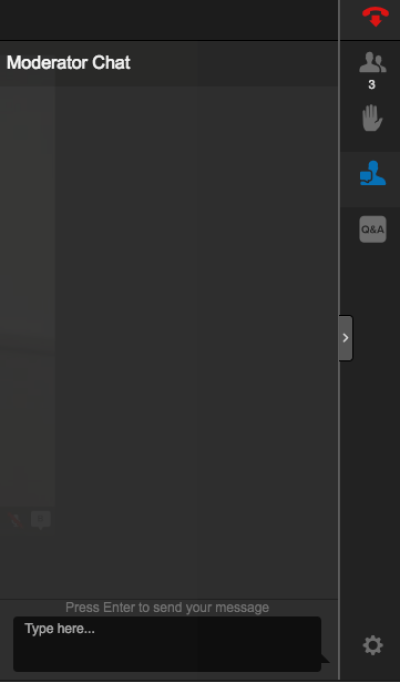
You can also reach us via:
Email: support@mbi.osu.edu
Phone: 614-292-3648
Connect to BlueJeans Primetime using a room system with a computer
- In your web browser, navigate to https://mbi.osu.edu/live.
- When you click the link to join the workshop, you will be asked to register for the event. This is a simple process, and requires only your name and e-mail address. Enter both, then click the "Register" button.
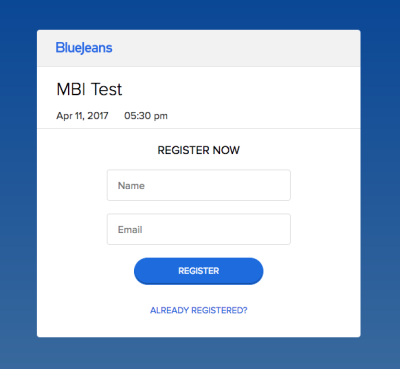
- You will see a message notifying you that you have successfully registered.
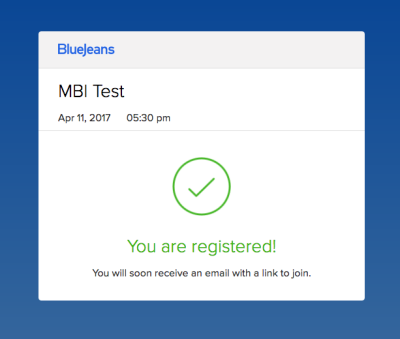
- Now check your e-mail. Within a few minutes, you should receive an e-mail with a link to join the talk.
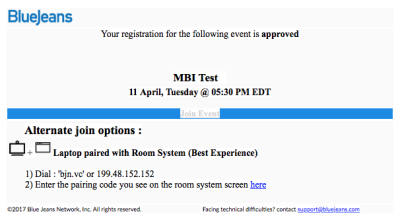
- After following the link from the email, select "Room System"
- Dial 199.48.152.152 from your videoconferencing system
- Your room system will show you a five-letter pairing code. Enter it in the fields on your computer
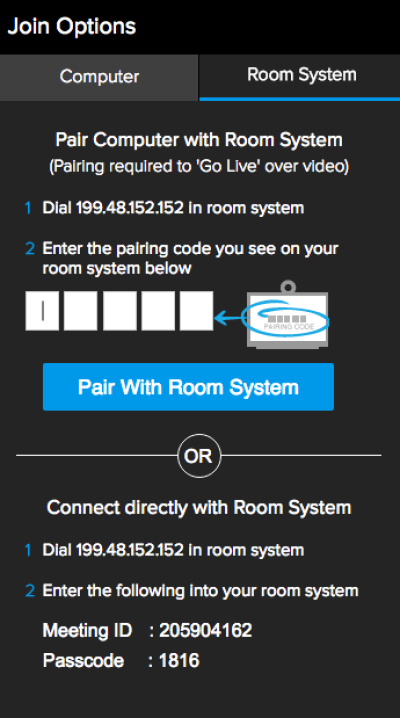
Interact with Speaker
- There are two ways: Interact Live and Q&A
- Interact Live allows you to participate live via streaming video. To request to interact live, click on the Request to Interact Live button (shaped like a hand) and then click Send Request.
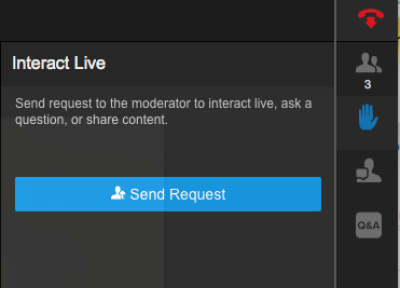
- You will see a notification that your request is pending.
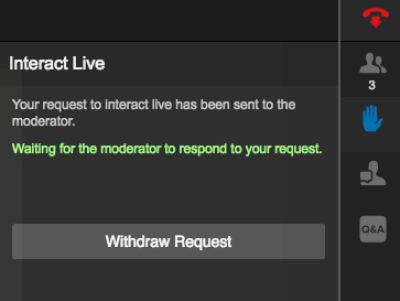
- Once your request has been accepted, you’ll have the choice to continue. You may also withdraw your request.
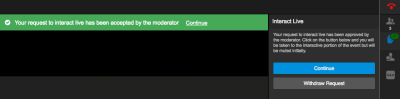
- Your connection will then transition to Presenter mode. This involves a momentary disconnection from the video stream.
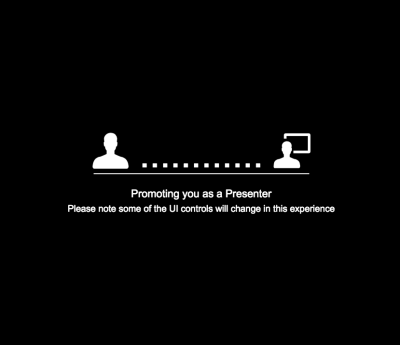
- Before you speak, you will need to ensure that your audio and video are enabled. You can do that by clicking on the microphone and video buttons.
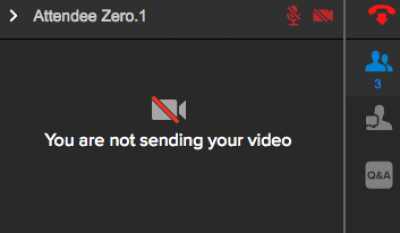
- When you are done interacting, the moderator will return you to Attendee mode. This will again cause a brief disruption in the video stream.
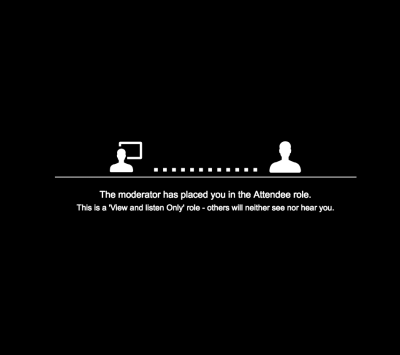
-
Q&A allows you to type a question; it will then be asked by the moderator at an appropriate time. To submit a question, click on the Q&A button in the sidebar. A text box will appear; type your question and click Post Question.
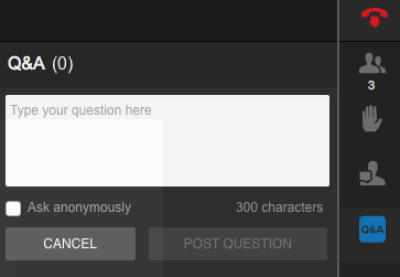
Need Help?
If you need assistance at any point, please contact us! You can contact us within the BlueJeans interface by clicking on the Moderator Chat button and describing your problem.
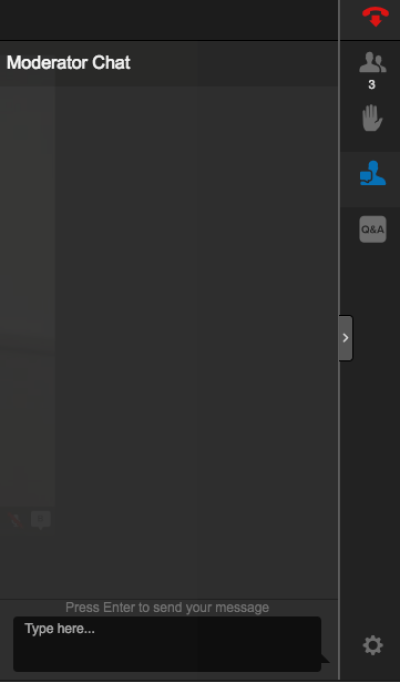
You can also reach us via:
Email: support@mbi.osu.edu
Phone: 614-292-3648
Connect to BlueJeans Primetime using a room system
Important: Using a room system without a computer will not allow you to interact with the presenter. MBI highly recommends pairing a computer with your room system.
- Dial 199.48.152.152 from your videoconferencing system.
-
When prompted, enter the nine-digit code you received in your invitation e-mail.
Interact with Speaker
- There are two ways: Interact Live and Q&A
- Interact Live allows you to participate live via streaming video. To request to interact live, click on the Request to Interact Live button (shaped like a hand) and then click Send Request.
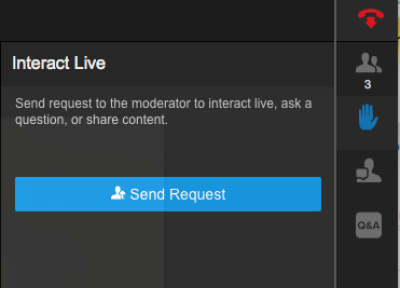
- You will see a notification that your request is pending.
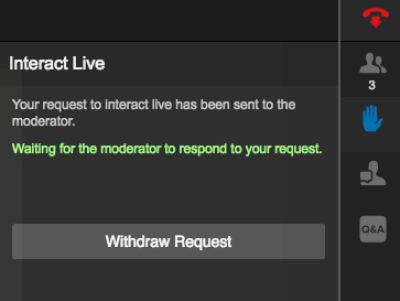
- Once your request has been accepted, you’ll have the choice to continue. You may also withdraw your request.
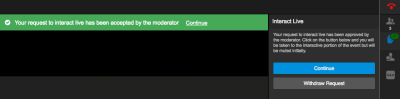
- Your connection will then transition to Presenter mode. This involves a momentary disconnection from the video stream.
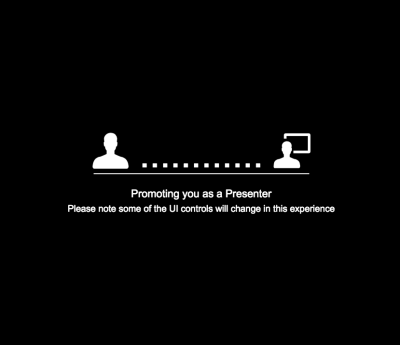
- Before you speak, you will need to ensure that your audio and video are enabled. You can do that by clicking on the microphone and video buttons.
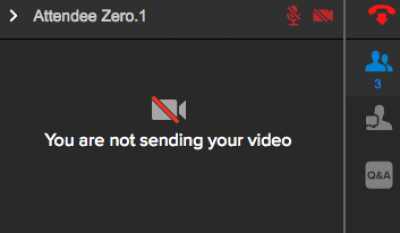
- When you are done interacting, the moderator will return you to Attendee mode. This will again cause a brief disruption in the video stream.
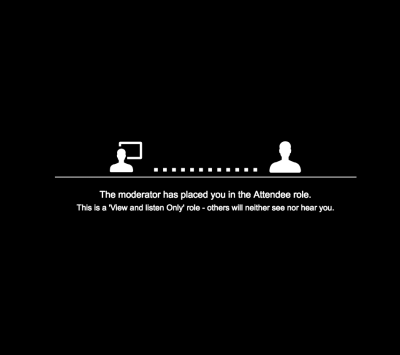
-
Q&A allows you to type a question; it will then be asked by the moderator at an appropriate time. To submit a question, click on the Q&A button in the sidebar. A text box will appear; type your question and click Post Question.
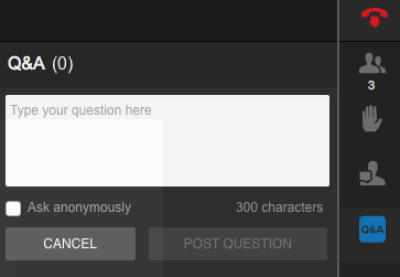
Need Help?
If you need assistance at any point, please contact us! You can contact us within the BlueJeans interface by clicking on the Moderator Chat button and describing your problem.
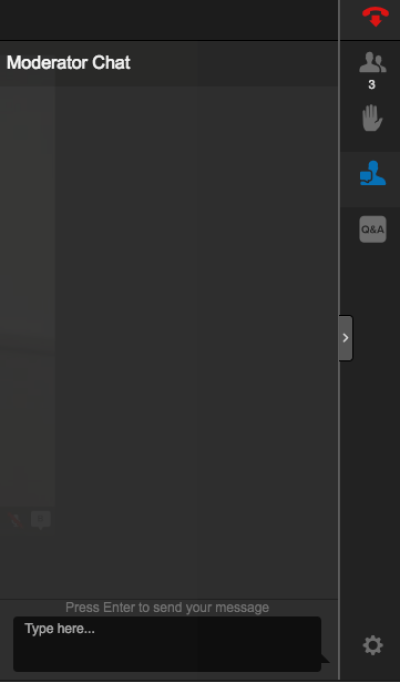
You can also reach us via:
Email: support@mbi.osu.edu
Phone: 614-292-3648
